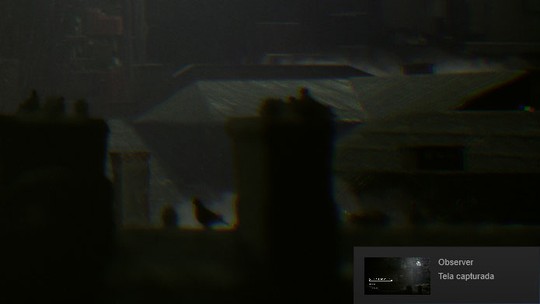Os usuários do Steam podem tirar screenshots de seus jogos favoritos para postar no perfil e/ou página da comunidade. A galeria da plataforma também traz suporte para GIFs e compartilhamento no Facebook. Aprenda, neste tutorial, como usar todos os recursos da galeria do Steam.
Como adicionar capturas na galeria
Passo 1. No jogo, aperte “F12” no teclado para tirar um screenshot;
Como adicionar screenshots na galeria do Steam (Foto: Reprodução/Tais Carvalho)
Passo 2. Ao sair do game, o Steam abrirá automaticamente uma janela da sua galeria. Nela, você verá as imagens do jogo que capturou;
Para acessar esse menu a qualquer momento, clique em “Capturas de tela” no seu perfil de usuário. Em seguida, abra a opção “Enviar capturas”;
Você também pode enviar capturas diretamente do seu perfil do Steam (Foto: Reprodução/Tais Carvalho)
Passo 3. Clique na imagem que quer adicionar e depois no botão “Enviar". Escolha se a tela será privada ou pública e envie novamente;
Clique na imagem e depois em "Enviar" para postar na galeria do Steam (Foto: Reprodução/Tais Carvalho)
Passo 4. Pronto, a foto já está em sua galeria do Steam. Para adicionar todas de uma só vez, clique em “Marcar todas” antes de compartilhar.
Você pode enviar todas as fotos de uma só vez para a galeria do Steam (Foto: Reprodução/Tais Carvalho)
Compartilhar screenshots no Facebook
Passo 1. Na janela de fotos, marque a caixa “compartilhar no Facebook”;
Marque a caixa para compartilhar a tela do Steam no seu Facebook (Foto: Reprodução/Tais Carvalho)
Você também pode escrever uma legenda para a imagem, se preferir.
Como colocar GIFs no Steam
Passo 1. Em seu perfil de jogador, clique em "Artes";
Entre na aba "Artes" em seu perfil do Steam (Foto: Reprodução/Tais Carvalho)
Passo 2. Selecione a opção "Enviar arte";
Você pode enviar GIFs para o Steam na aba "Artes" (Foto: Reprodução/Tais Carvalho)
Passo 3. Insira o nome do jogo correspondente ao GIF. Caso ele não esteja relacionado a um título, escolha a segunda opção;
Digite o nome de um jogo do Steam ou marque a segunda opção (Foto: Reprodução/Tais Carvalho)
Passo 4. Selecione o arquivo GIF que está em seu PC. Você pode adicionar um título, uma descrição e definir a privacidade da imagem;
Abra o arquivo GIF para adicioná-lo no Steam (Foto: Reprodução/Tais Carvalho)
Passo 5. Marque a caixa ao final da página e salve o seu GIF.
Lembre-se de não usar GIFs/artes de terceiros em seu nome.
Colocar galeria no perfil
Ao atingir o nível dez, o jogador pode destacar suas conquistas, jogos e capturas em sua conta do Steam. Veja o passo a passo de como fazer:
Passo 1. Na tela de jogador, clique em "Editar perfil";
Abra as configurações do seu perfil do Steam (Foto: Reprodução/Tais Carvalho)
Passo 2. Na parte de "Destaques", selecione o menu "Capturas de telas favoritas";
Coloque a galeria como destaque do perfil no Steam (Foto: Reprodução/Tais Carvalho)
Passo 3. Clique nos ícones azuis para adicionar fotos. Em seguida, salve as alterações.
Qual a melhor loja de jogos para você? Comente no Fórum do TechTudo
>>> Veja o artigo completo no TechTudo
Mais Artigos...
Tinder Lite: nova versão do app economiza bateria e Internet; conheça Google atualiza aplicativo Agenda e traz vers?o para iOS iOS 14.2 tem novos emojis e função para identificar música; saiba usar Lady Gaga lança clipe gravado totalmente com iPhone 11 Pro Zenfone 2 Laser com tela maior e Zenfone Zoom chegam ao Brasil Como instalar uma impressora Canon Final Fantasy 7 Remake: introdução de possível demo vaza na Internet Como girar foto no Mac, no Windows e em editores de imagem online Minecraft: como fazer selas no popular game de construir Valheim vende 4 milhões de cópias e atinge 500 mil usuários no Steam Como consultar o informe de rendimentos do Banco Inter Nova atualização do Free Fire traz personagem, pet e sistema de guildas Como usar o McAfee Security Scan Plus no seu computador 5 apps dominam o tr?fego de dados m?veis em aplicativos; veja quais s Facebook Reactions; como usar os botões de reação além do Curtir Instagram deixa usuários criarem filtros personalizados para Stories Yakuza 4, Payday 2 e The Witcher 3 estão nas ofertas da semana eGames: Olimpíadas de Jogos terão medalhas e seleções no Rio de Janeiro Como converter vídeos AVI para MP4 com o WinFF Como salvar transmissões do Periscope na galeria do smartphone